
To get a better view of the design, you can toggle the visibility of the Grid layer by clicking on the left side of its thumbnail in the Layers panel to bring out the small eye icon. Remember that the darker shade should be used on the sides and the medium one on the front and the lighter one on the tops. Change the color of each shape to a different shade to mimic the lights and shadows and add depth. Next, create the side and frontal shapes to achieve the 3D effect. To add or change the color of your shape, just select it and then use the Eyedropper tool (I) to click on the desired color from your palette. Then, you can press X to Swap the Fill and Stroke color. Once you have created your shape, press V (Selection tool) to select your shape and exit the Pen tool.

This way you can have a better visual of the grid and where to place your anchor points. It is a good idea to have just the Stroke be visible first. Now, to create the shapes, select the Pen tool (P) and choose one of the colors from your palette. This will help you to place the anchor points in the correct position and to snap paths together easily.

You will also need to toggle the Smart Guides on and off depending on what you are doing (Command/Control + U). Step 2 - Create the base of your design Turn on Snap to Gridįirst, you need to make sure that Snap to Grid is enabled (View > Snap to Grid). We will use this layer to add our isometric designs. Then, create a new layer by clicking on the icon at the bottom of the Layers panel. Click on the left side of its thumbnail in the Layers panel to activate the padlock icon. To avoid selecting the grid, the layer needs to be locked. You can check our great variety of isometric designs for some inspiration or use them directly in your artwork.īefore getting started, you need to create your own isometric grid as a base for the design.
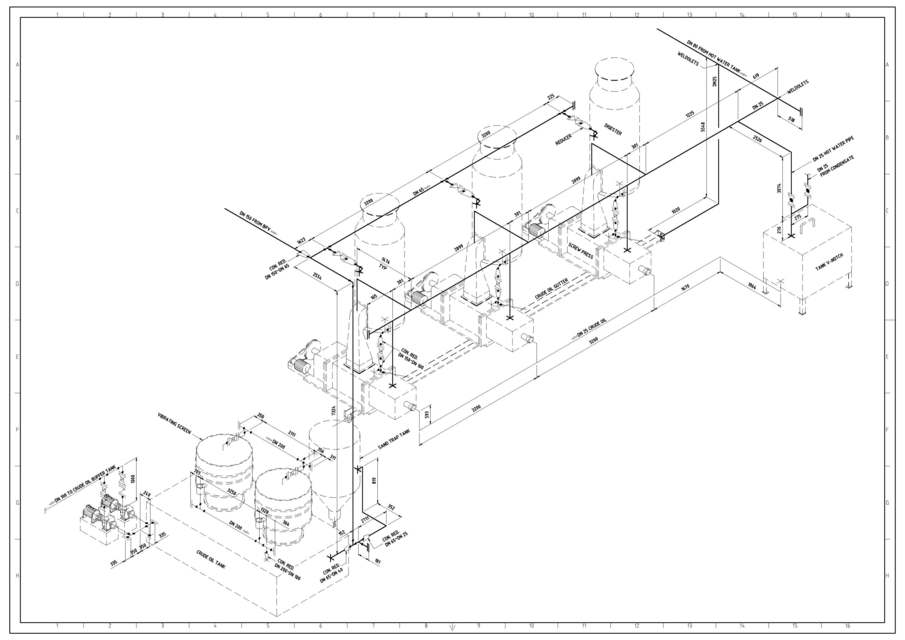
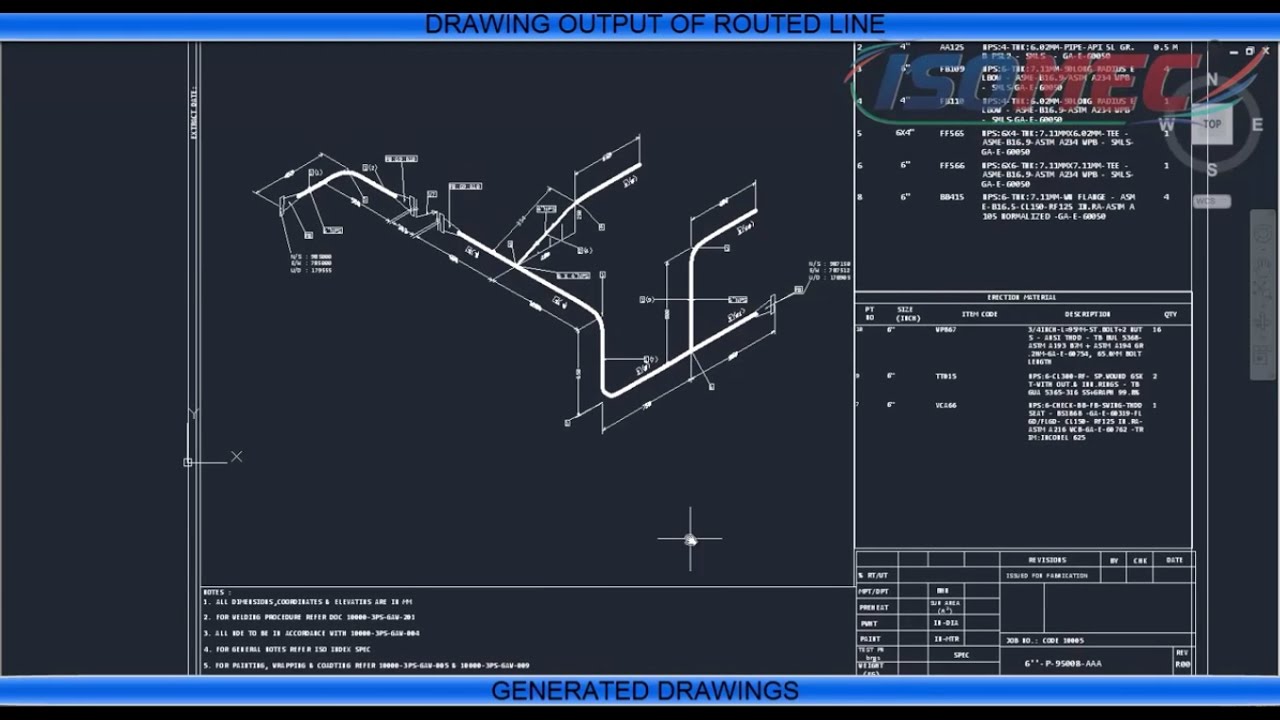
In the following tutorial, we will create a cute candy store aided by isometric grids. Isometric designs are great for giving dimension and character while still being flat vector shapes that are easily scalable. In today’s tutorial, we will show you how to create an isometric illustration in Adobe Illustrator.


 0 kommentar(er)
0 kommentar(er)
