

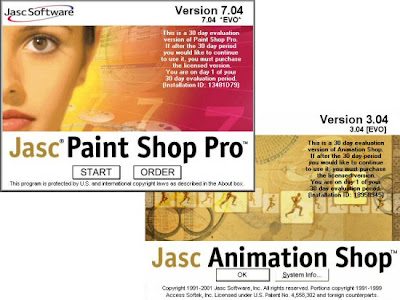
You can access it by clicking on the Crop icon on the left side of the screen or pressing C on your keyboard. This tool lets you select a rectangular area of your image and remove everything outside of it. To crop an image, you can use the Crop tool. How to crop, resize, rotate, and flip images You can access them by clicking on the icons on the left side of the screen or pressing the corresponding keyboard shortcuts. The Tools: These are the icons that let you perform different tasks on your image, such as selecting, drawing, painting, erasing, filling, cloning, cropping, etc. You can access them by clicking on the menu names at the top of the screen, such as File, Edit, Image, Effects, Layers, etc. The Menus: These are the drop-down menus that contain various commands and options for editing your image. You can customize them by clicking on View > Toolbars and selecting the ones you want to show or hide. The Toolbars: These are the bars that contain various icons and menus for accessing the tools and functions of Jasc Paint Shop Pro 9. You can access it by clicking on View > Palettes > Materials or pressing F6 on your keyboard. The Materials palette: This is a window that shows you the colors, gradients, patterns, and textures you can use for your image.


You can access it by clicking on View > Palettes > History or pressing Shift + F10 on your keyboard. The History - The History palette: This is a window that shows you all the actions you have performed on your image. You can access it by clicking on View > Palettes > Layers or pressing F8 on your keyboard. The Layers palette: This is a window that shows you all the layers in your image. You can access it by clicking on View > Palettes > Tool Options or pressing F4 on your keyboard. The Tool Options palette: This is a window that shows you the options and settings for each tool you select.


 0 kommentar(er)
0 kommentar(er)
